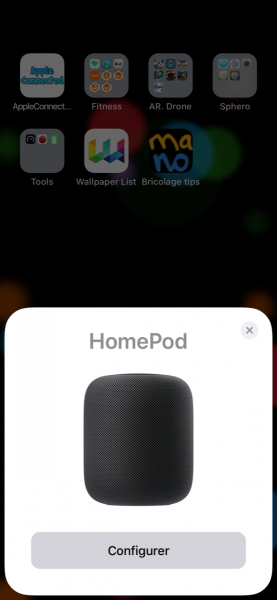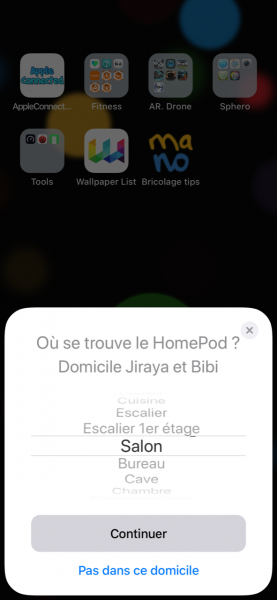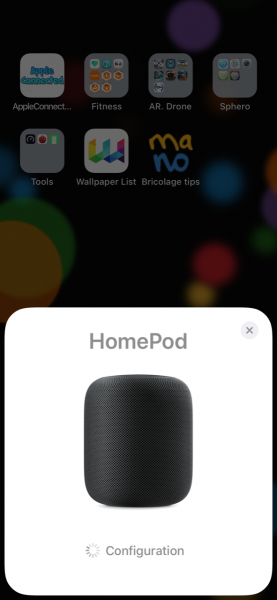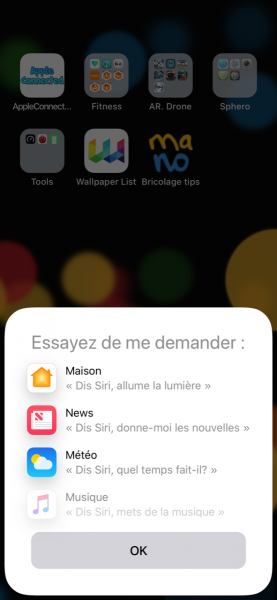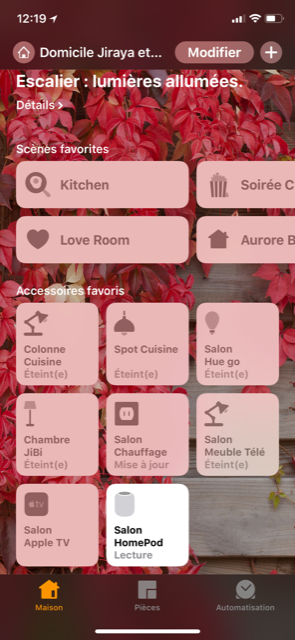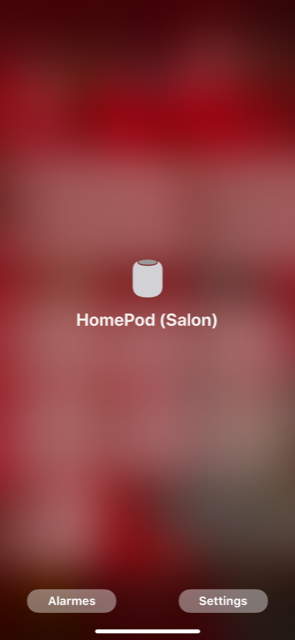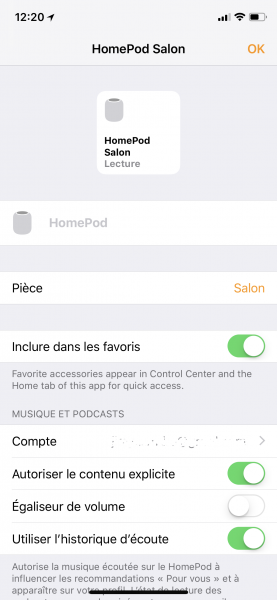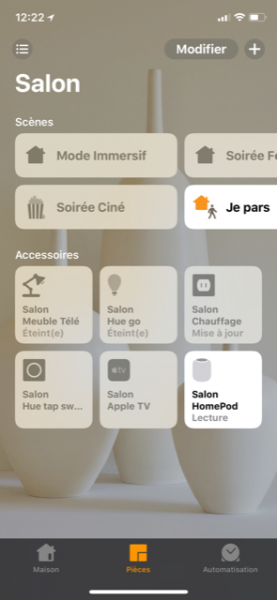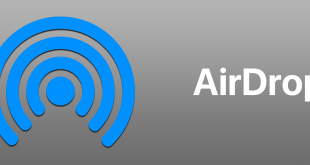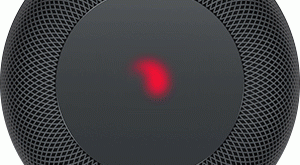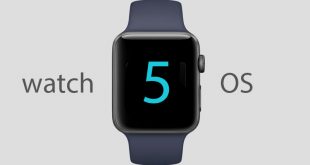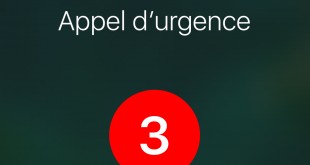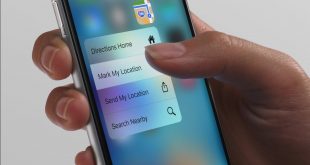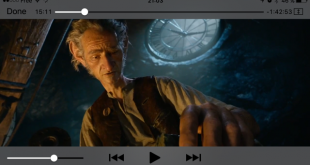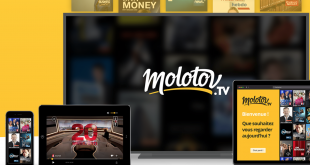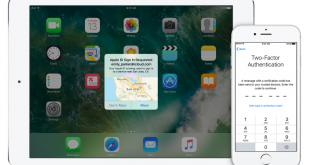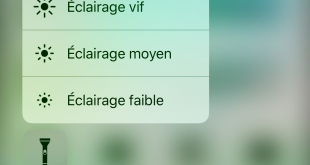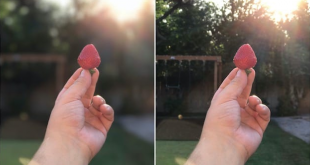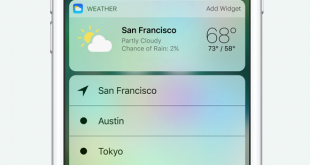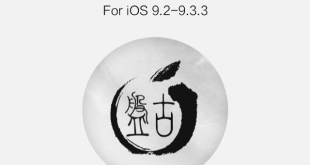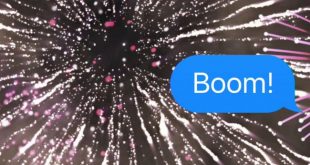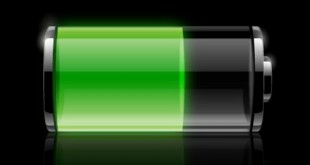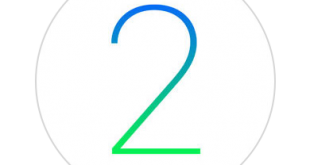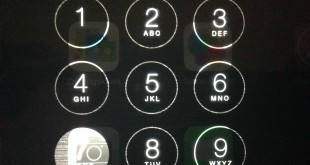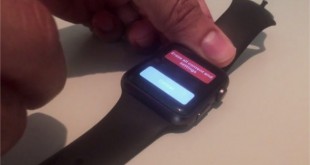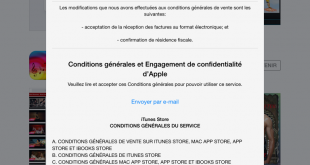Vous venez tout juste d’acquérir un HomePod et souhaiter le configurer. Rien de plus simple. Si vous possédez déjà un dernier produit Apple comme les AirPods, la procédure de synchronisation reste la même, simple et en quelques secondes. Retrouvez dans ce tutoriel comment configurer votre HomePod.
Apple a énormément simplifier la synchronisation de ses appareils que ce soit lors d’une bascule vers un nouvel iPhone, une nouvelle Apple Watch, ou encore les écouteurs AirPods. L’étape de synchronisation obligatoire pour utiliser le précieux objet pommé est tout aussi rapide.
Pour configurer votre HomePod, il vous faut les pré-requis suivant afin d’être dans une configuration opérationnelle:
- Avoir un iPhone ou iPad sous iOS11.2.5 minimum ou plus récent.
- Être connecté à votre réseau Wi-Fi et avoir le bluetooth activé.
- Être connecté à iCloud.
- Le Trousseau iCloud (gérant les mots de passe) doit être activé.
- Avoir activé l’authentification à deux facteurs.
Ceci étant dit, nous pouvons passé à la procédure de configuration de votre HomePod qui ne vous prendra pas plus de 2 minutes.
Configurer son HomePod
Une fois votre HomePod branché à la prise secteur, il vous suffira d’approcher votre iPhone ou votre iPad de votre HomePod pour que la fenêtre de configuration s’ouvre automatiquement sur votre iPhone/iPad. Celle-ci s’ouvre avec un joli de la part du HomePod confirmant la liaison.
Touchez alors le bouton Configurer pour lancer le paramétrage de votre enceinte.
Choisissez ensuite l’emplacement où votre HomePod sera utilisé. Vous pouvez bien entendu modifier ce réglages par la suite depuis l’application Maison.
Il vous sera ensuite demander d’activer ou non les « requêtes personnelles ». Requêtes personnelles qui grâce à Siri permettent d’envoyer des messages, d’ajouter des rappels ou encore de prendre des notes. Cette option permet à Siri d’exécuter ces actions de lecture ou d’écriture dans les applis cités ci-dessus.
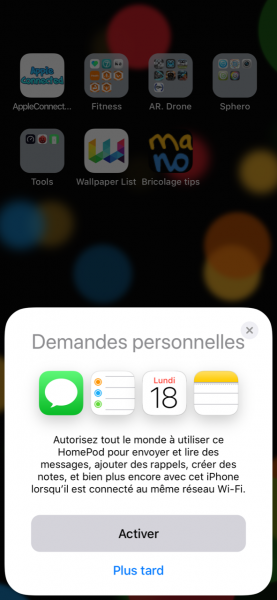
Notez bien qu’il suffit que le possesseur de l’iPhone (ayant configurer le Homepod) se trouve à la maison pour que tout le monde puisse envoyer des requêtes via Siri sur le Homepod. Ce qui ne sera pas le cas lorsque celui-ci sera ne sera pas à la maison. Si vous n’êtes pas décidé, cette option peut être activé ultérieurement.
Viens ensuite la configuration de l’assistant Siri ainsi que l’acceptation des conditions générales d’utilisation. Cliquez donc sur Continuer puis Accepter les conditions générales.
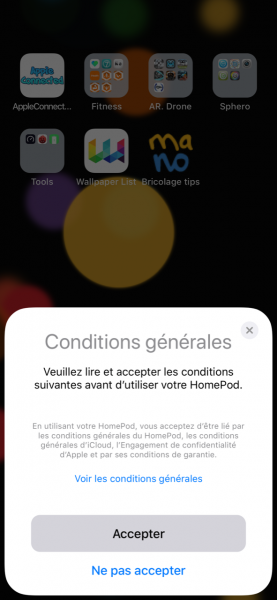
Les réglages basiques étant défini, l’assistant de configuration vous proposera ensuite de Transférer les réglages de votre iPhone vers votre HomePod. Cela concerne les différents services de localisation, Siri, mais aussi les configurations Apple Music, entre autre.
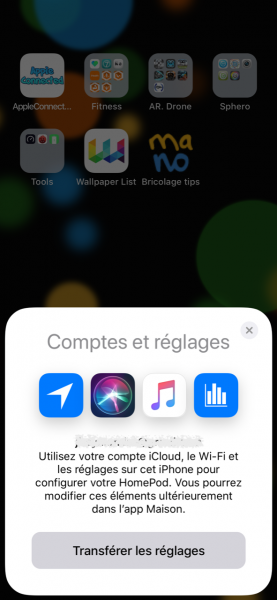
Touchez »Transférer les réglages« . La procédure prendre environ une minute pour finaliser la configuration de votre Homepod.
Voilà, votre HomePod est opérationnel et vous pouvez dès maintenant demander à Siri de jouer votre playlist préférée ou les dernières actualités, ce que Siri vous demandera de tester de suite.
Pour aller plus loin…
Si vous êtes un utilisateur « Homekit » ou possédez des appareils connectés que vous gérez depuis l’application Maison d’Apple, vous serez familier avec cette application car c’est par le biais de celle-ci que le HomePod peut être configuré.
Tout comme les ampoules Philips Hue ou autre produit Homekit, vous devrez vous rendre nécessairement dans Maison pour toute action sur votre Homepod.
Comme une vidéo vaut parfois plus que des mots, voici la vidéo tutoriel Apple visant à configurer votre Homepod. Les étapes de configuration vu ci-dessus sont reprises dans cette vidéo de 2 minutes.
Pour retrouvez nos tutoriels et autres astuces pour une bonne utilisation de votre HomePod, suivez les liens suivants.
- Tutoriel – Comment configurer une alarme sur votre HomePod
- Tutoriel – Comment synchroniser vos HomePods pour une utilisation Stéréo
- Tutoriel – Comment bien utiliser le HomePod, les tutoriels Apple disponibles