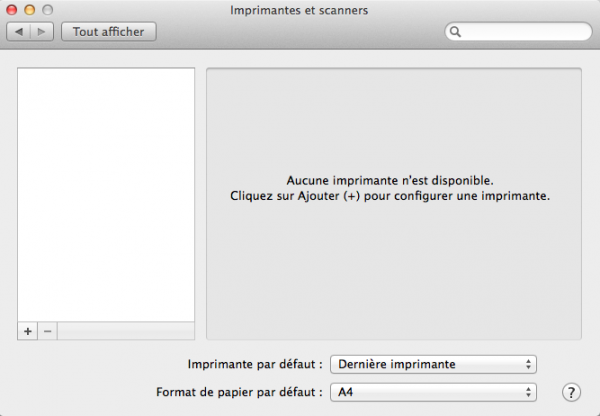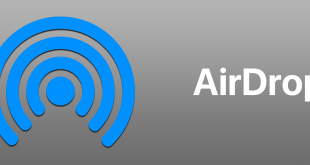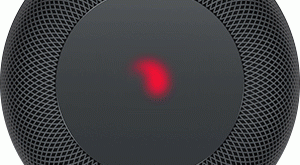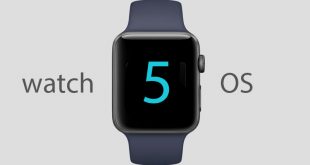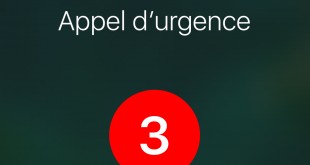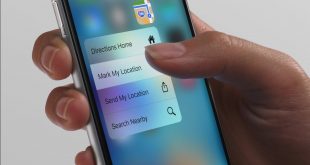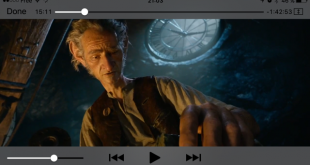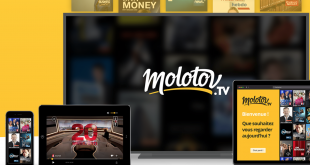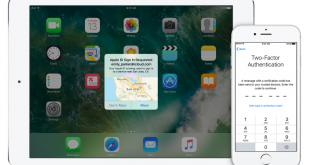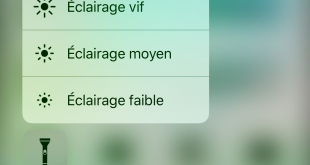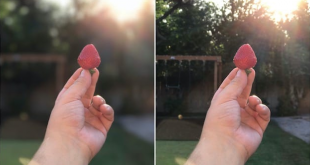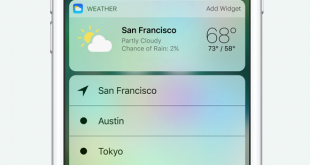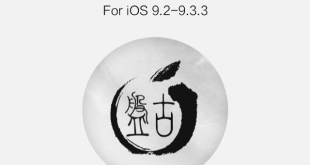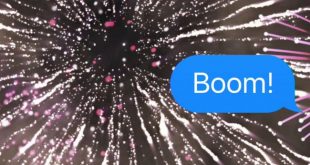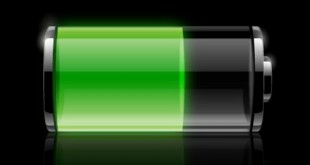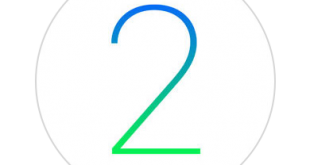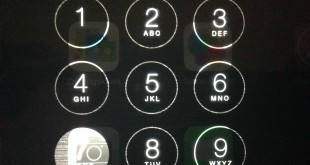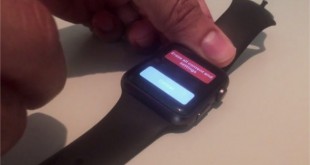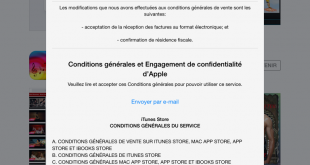Découvrez à travers ce tutoriel comment connecter une imprimante Wi-Fi à votre réseau Wi-Fi sous OS X. Si vous êtes possesseurs d’un Mac et d’une imprimante wifi, suivez ce tutoriel vous indiquant la marche à suivre pour connecter votre imprimante wifi.
- L’imprimante doit d’abord être configurée pour se connecter au réseau Wi-Fi.
- Vous devez ensuite ajouter l’imprimante sous OS X.
Pré-requis
- Assurez-vous de connaître le nom de votre réseau Wi-Fi (SSID) et le mot de passe qui y est associé.
- Si votre réseau Wi-Fi est soumis à des restrictions d’accès telles qu’un filtrage d’adresse MAC, vous devez ajouter l’adresse MAC de votre imprimante à votre borne d’accès AirPort via l’utilitaire AirPort (Allez dans Applications -> Utilitaires).
Ajout d’une imprimante Wi-Fi dont l’écran vous permettent de sélectionner un réseau Wi-Fi
Si vous pouvez choisir un réseau Wi-Fi à l’aide de l’écran tactile, des boutons ou des commandes de l’imprimante Wi-Fi, suivez es étapes ci-dessous.
- À l’aide de l’écran tactile, des boutons ou des commandes de l’imprimante, sélectionnez votre réseau Wi-Fi. Si vous y êtes invité, saisissez le mot de passe associé à votre réseau Wi-Fi afin de permettre la connexion de l’imprimante au réseau. Votre imprimante Wi-Fi devrait alors être connectée à votre réseau Wi-Fi.
- Sous OS X, ajoutez l’imprimante par l’intermédiaire de la boîte de dialogue « Ajouter des imprimantes » ou sélectionnez-la dans la liste des « Imprimantes à proximité » située dans le menu local « Imprimante : » de votre feuille d’aperçu d’impression. Allez dans Paramètres systèmes -> Imprimantes et scanners -> Cliquez sur Ajouter (+).
Ajout d’une imprimante Wi-Fi dont l’écran ne vous permet pas de sélectionner un réseau Wi-Fi
Trois méthodes à suivre pour vous connecter à votre réseau Wi-Fi sont indiquées ci-dessous. Choisissez celle qui correspond le mieux aux capacités de votre imprimante (configuration via une connexion USB ou un réseau ad hoc).
Méthode 1 : connectez temporairement l’imprimante à votre Mac à l’aide du câble USB, puis utilisez l’assistant d’installation de l’imprimante pour connecter votre imprimante au réseau Wi-Fi (le cas échéant).
Vous pouvez suivre ces étapes si votre imprimante peut être connectée à votre Mac par un câble USB et si elle inclut un assistant d’installation pour imprimante. Sinon, envisagez plutôt la méthode 2 ou 3.
- Connectez votre imprimante à votre Mac avec le câble USB.
- Installez le logiciel fourni avec l’imprimante.
- Ouvrez l’assistant d’installation disponible sur le logiciel de l’imprimante afin de configurer l’imprimante pour qu’elle se connecte au réseau Wi-Fi.
- Au cours de la configuration, vous devrez choisir votre réseau : choisissez le nom de réseau Wi-Fi que vous avez noté plus tôt. Si votre réseau Wi-Fi est protégé par un mot de passe, saisissez ce mot de passe.
- Une fois cette procédure terminée, vous pouvez déconnecter l’imprimante du port USB de votre Mac et supprimer la file d’attente d’impression créée au cours de la première étape.
- Ouvrez la sous-fenêtre Imprimante et Fax dans les Préférences Système, puis ajoutez l’imprimante connectée au réseau Wi-Fi à l’aide du bouton « + ».
Méthode 2 : connectez temporairement votre Mac au réseau Wi-Fi ad hoc de l’imprimante (le cas échéant).
Vous pouvez suivre ces étapes si votre imprimante génère un réseau Wi-Fi ad hoc destiné à la configuration et si son logiciel comprend un assistant d’installation pour imprimante. Sinon, envisagez plutôt la méthode 1 ou 3.
- Installez le logiciel fourni avec l’imprimante.
- Activez le réseau ad hoc de l’imprimante. Si nécessaire, consultez la documentation fournie avec l’imprimante pour obtenir des informations supplémentaires.
- À l’aide de l’option Wi-Fi de la barre de menus, associez temporairement votre Mac au réseau ad hoc de l’imprimante. Consultez la documentation fournie avec l’imprimante si vous n’êtes pas sûr du nom du réseau ad hoc.
- Ouvrez l’assistant d’installation disponible sur le logiciel de l’imprimante afin de configurer l’imprimante pour votre réseau Wi-Fi.
- Au cours de la configuration, vous devrez choisir votre réseau : choisissez le nom de réseau Wi-Fi que vous avez noté plus tôt. Si votre réseau Wi-Fi est protégé par un mot de passe, saisissez ce mot de passe.
- Une fois la procédure terminée, il se peut que votre imprimante redémarre pour se connecter à votre réseau Wi-Fi.
- Sous Mac OS X, associez de nouveau votre Mac à votre réseau Wi-Fi domestique habituel, via l’icône du Wi-Fi de la barre des menus.
- Ouvrez la sous-fenêtre Imprimante et Fax des Préférences Système, puis ajoutez l’imprimante à l’aide du bouton « + ».
Voilà. Vous savez désormais comment ajouter une imprimante wifi à votre réseau wifi depuis votre Mac sous OS X.
Recherche Récentes :
0%
Score
Difficulté