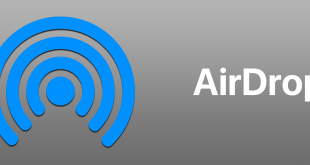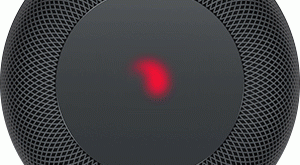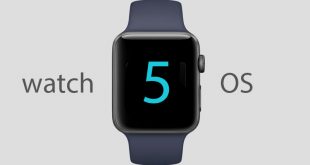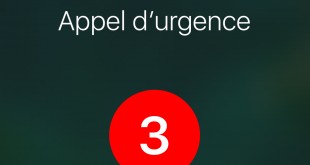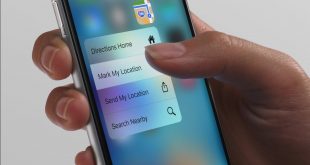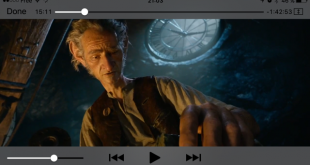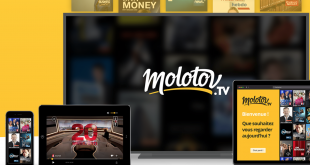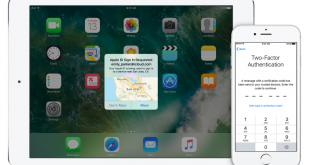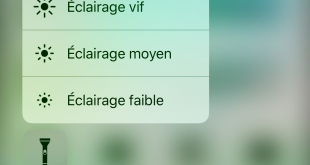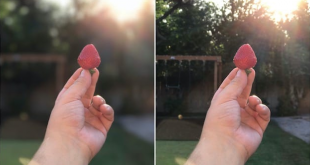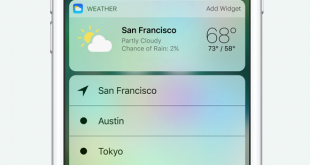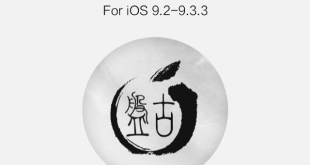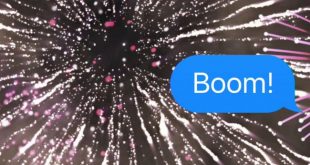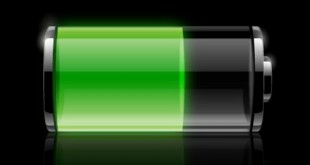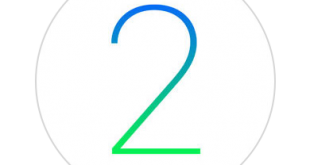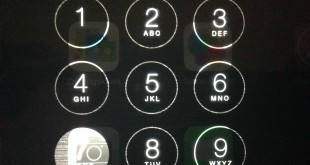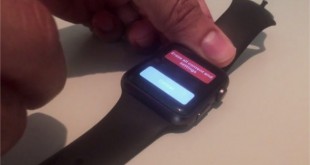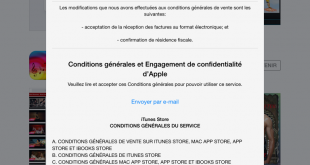Ne pas oublier que sur votre Mac vous pouvez personnaliser le clic droit de votre souris Apple ou votre trackpad (le rectangle souris 🙂 sur votre MacBook). Vous allez apprendre avec ce tutoriel comment paramétrer / configurer le fameux clic droit en quelques clics.
1- Cliquez sur la pomme en haut à gauche de votre écran, allez dans préférences systèmes :
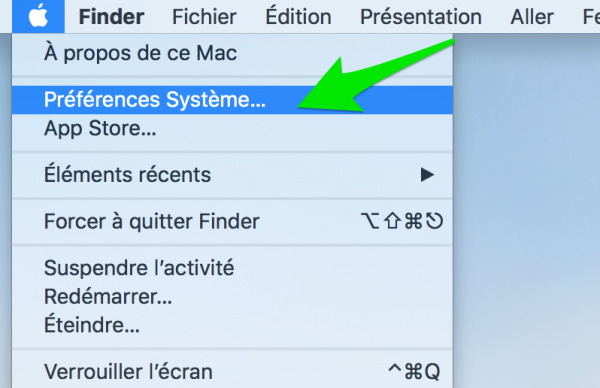
2- Une fois le menu de Préférence Systèmes affiché, vous pouvez cliquer sur l’icône Souris
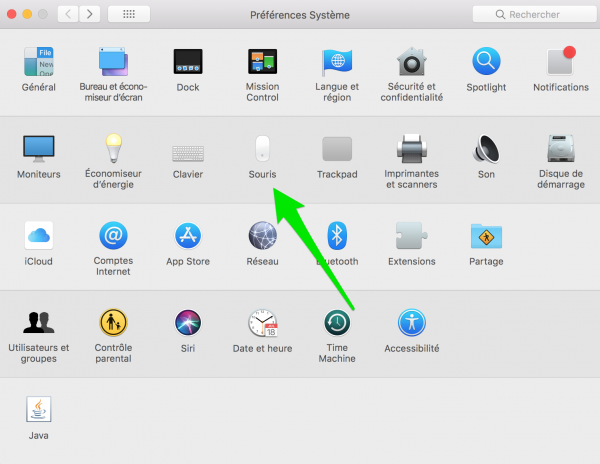
- Sens du défilement : naturel -> comme si vous étiez en train de descendre l’écran avec votre droit
- Clic secondaire : le fameux clic Droit (qui nous vient des souris d’un autre temps)
- Zoom intelligent : en touchant 2 fois sur votre souris Apple (bien pratique pour les petits écrans ou pour ne pas se fatiguer les yeux 🙂 )
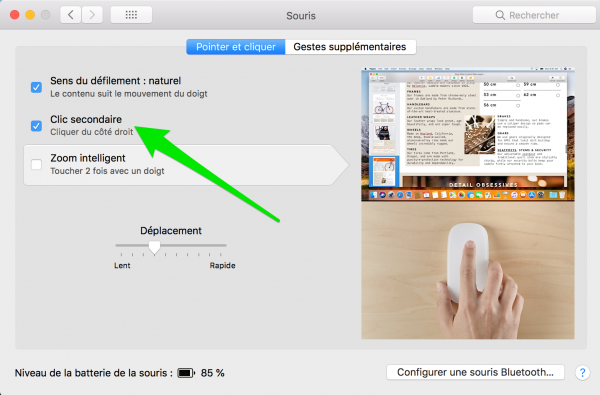
2.1- Pour configurer votre Trackpad (le rectangle souris de votre MacBook), au lieu de cliquer sur Souris vous cliquez sur Trackpad dans le menu Préférences Systèmes comme ci-dessous :
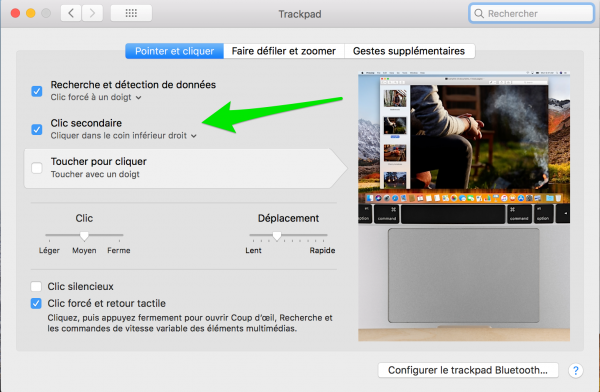
Comme pour votre souris Apple, vous pouvez à cette étape dans ce menu personnaliser comme vous le souhaitez les options du Trackpad :
- le fameux Clic droit sur clic secondaire
- la vitesse de déplacement
- la manière de sélectionner vos fichiers en touchant le trackpad délicatement ou en formant en faisant un clic
Nous vous conseillons de tester et en fonction des différentes options vous trouverez votre configuration à vous 🙂 chacun utilise le trackpad en fonction de ses petites habitudes.
Facilité du tutoriel
Niveau débutant - 100%
Compréhension tutoriel - 100%
100%
approuvé
approuvé