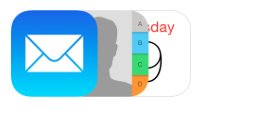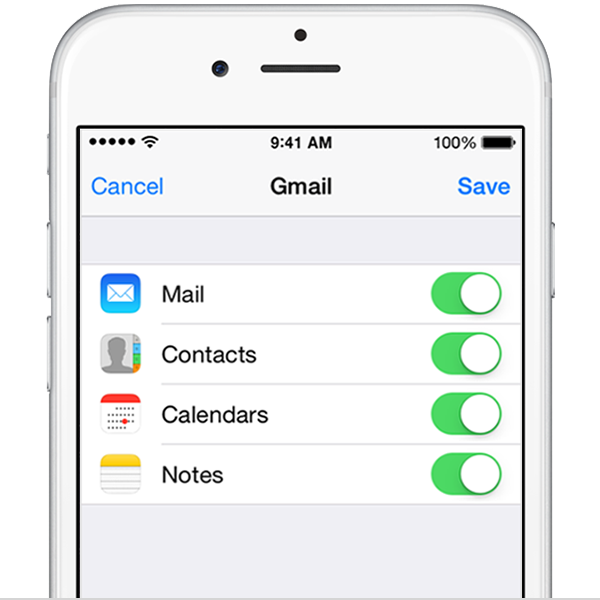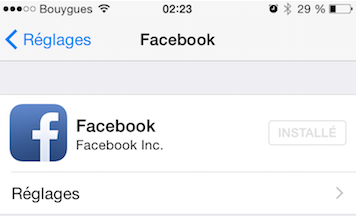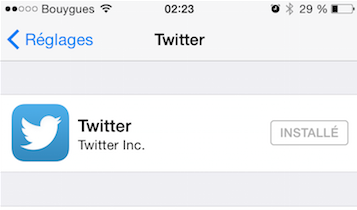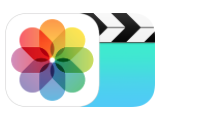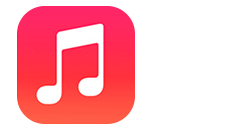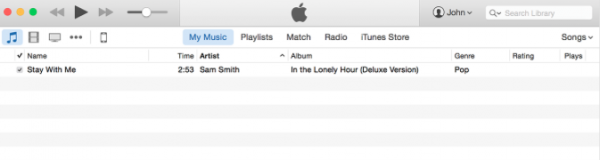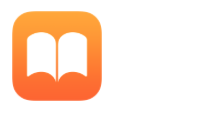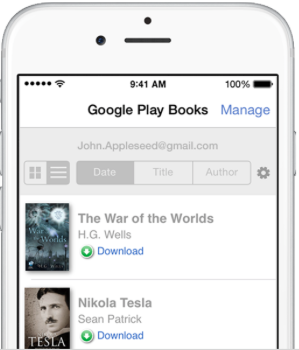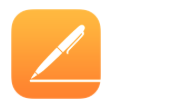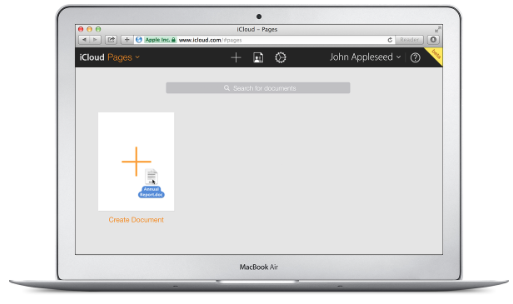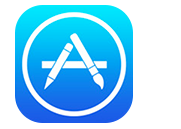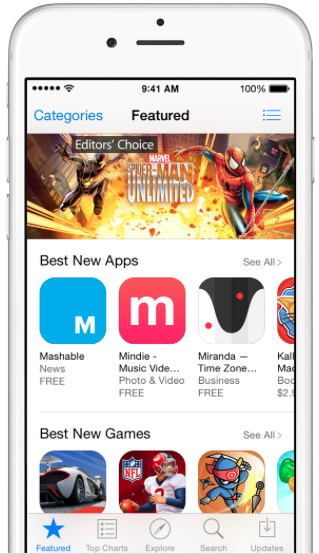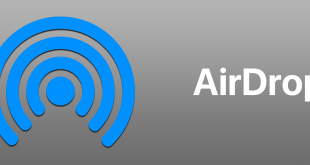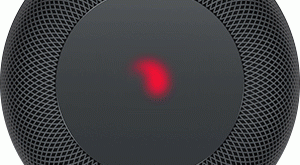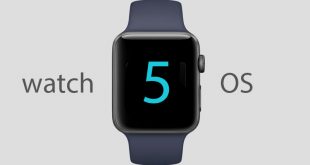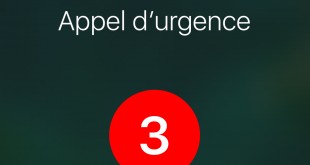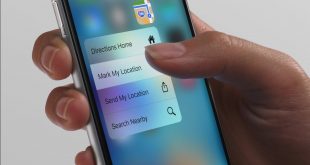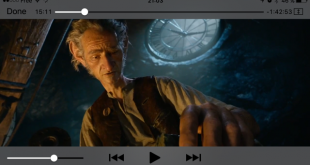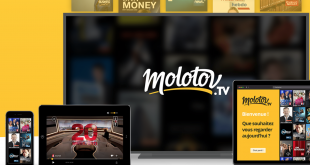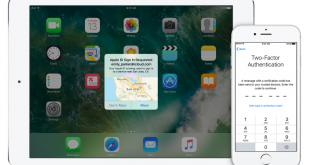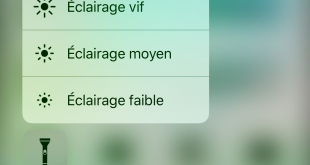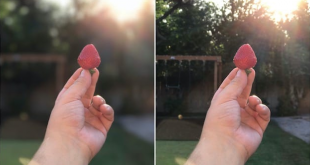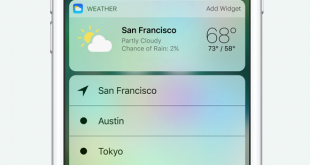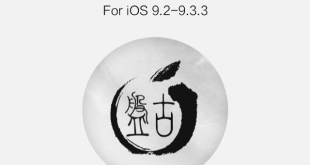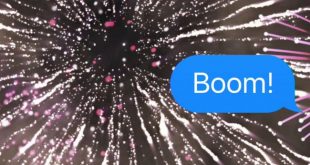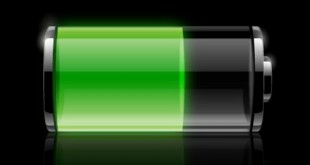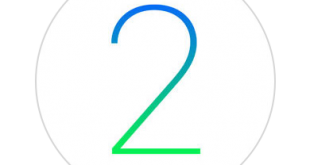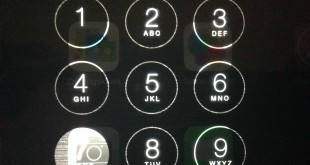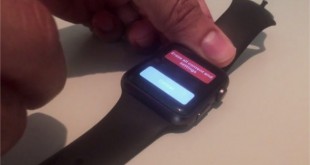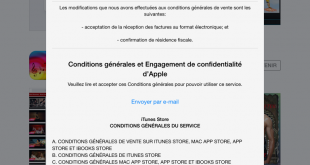Si vous possédez un téléphone Android et que vous passez sur iOS, ce tutoriel vous montrera les différentes marches à suivre pour transférer vos informations et données de votre Android à votre iPhone. Que ce soit pour les mails, les contacts, ou vos photos, ne perdez aucune données avec ce tutoriel détaillé.
Suivez ce tutoriel pour les différents transfert de vos données de votre appareil sous Android vers un appareil sous iOS.
Transférer votre messagerie, contacts et calendriers
Il existe plusieurs méthodes permettant le transfert de comptes de messagerie, de contacts et de calendriers vers un iPhone.
Transfert de la messagerie, contacts et calendriers depuis l’iPhone
Même si vous disposez de plusieurs comptes de messagerie, ou que vous utilisez une adresse e-mail différente en tant qu’identifiant Apple, vous pouvez transférer tous vos e-mails, contacts et calendriers sur votre iPhone.
Il vous suffit d’ajouter chaque compte de messagerie sur votre iPhone, en choisissant d’inclure vos contacts et calendriers.
- Allez dans le menu Réglages de votre appareil puis rendez-vous dans Mail, Contacts, Calendriers.
- Ajouter un compte (iCloud, google, Yahoo, Outlook, etc…).
- Renseignez vos cordonnées. Sélectionnez ensuite vos contacts et calendriers pour les inclure.
Utilisez une application pour transférer mails contacts et calendriers
De nombreuses applications peuvent même transférer vos données par le biais d’un réseau Wi-Fi. Vous n’avez pas nécessairement besoin d’un ordinateur.
Différentes applications de transfert de données sont disponibles dans l’App Store d’Apple et le Google Play Store.
Accédez à l’App Store depuis votre iPhone, localisez l’application de votre choix, puis installez cette dernière. Si vous devez également installer l’application sur votre téléphone Android, téléchargez celle-ci depuis le Google Play Store. Les instructions fournies dans l’application vous guideront lors du processus de transfert de vos contacts et calendriers.
Transfert à l’aide d’un connexion à des réseaux sociaux
Si vos contacts et calendriers sont stockés sur un compte de réseau social tel que Facebook, Twitter ou Weibo, utilisez l’application correspondante pour réaliser le transfert. Procédez comme suit :
- Accédez à l’App Store sur votre iPhone et installez Facebook, Twitter, Sina Weibo, Tencent Weibo ou une autre application de réseau social.
- Accédez à Réglages, puis touchez le nom de l’application.
- Connectez-vous à votre compte en saisissant vos identifiants.
- Activez les options Calendriers et Contacts.
Transférer vos photos et vidéos
Votre téléphone Android comporte de nombreuses photos et vidéos ? Vous pouvez transférer des photos et vidéos vers votre iPhone à l’aide d’une application, ou d’un ordinateur équipé d’iTunes.
Utilisez une application pour transférer vos photos et vidéos
Différentes applications de transfert de données sont disponibles dans l’App Store d’Apple et le Google Play Store.
- Copy My Data pour iOS et Android
- PhotoSync pour iOS et Android
- AT&T Mobile Transfer pour iOS et Android
Accédez à l’App Store depuis votre iPhone, localisez l’application de votre choix, puis installez cette dernière. Si vous devez également installer l’application sur votre téléphone Android, téléchargez celle-ci depuis le Google Play Store.
Les instructions fournies dans l’application vous guideront lors du processus de transfert des photos et vidéos.
Une fois transférées, vos photos et vidéos apparaissent dans Photos > Albums de votre iPhone.
Utiliser un ordinateur avec iTunes
Vous pouvez transférer vos photos et vidéos vers votre iPhone, par le biais de l’application iTunes installée sur votre Mac ou PC. Pour ce faire, localisez ces éléments sur votre téléphone Android, copiez-les sur votre ordinateur, puis synchronisez-les à l’aide d’iTunes.
- Connectez votre téléphone Android à votre ordinateur et localisez vos photos et vidéos. Sur la plupart des appareils, ces fichiers se trouvent dans DCIM > Appareil photo. Sur un Mac, installez l’application Android File Transfer. Accédez ensuite à Android File Transfer > DCIM > Appareil photo.
- Sélectionnez les photos et vidéos à déplacer. Faites-les glisser vers un dossier sur votre ordinateur.
- Déconnectez le téléphone Android et connectez l’iPhone à votre ordinateur.
- Ouvrez iTunes sur l’ordinateur, puis sélectionnez votre iPhone.
- Cliquez sur Photos, activez l’option Synchroniser les photos depuis, puis choisissez le dossier contenant vos photos. Si vous souhaitez également transférer des vidéos, sélectionnez Inclure les vidéos.
- Cliquez sur Appliquer.
Une fois vos éléments transférés, ceux-ci se trouvent dans Photos > Albums sur votre appareil.
Transférer vos musiques
Vous pouvez continuer à profiter de la musique que vous écoutiez sur votre téléphone Android en installant simplement une application de lecture de musique, ou en important vos morceaux à l’aide d’iTunes.
Installer une application de lecture de musique
Si vous utilisez une application telle que Pandora ou Beats Music, vous pouvez lire votre musique sur votre iPhone sans rien avoir à transférer. Rendez-vous simplement dans l’App Store, localisez l’application correspondante, et installez cette dernière. Connectez-vous en saisissant vos identifiants.
Importer des fichiers musicaux sur votre iPhone
Vous pouvez également transférer les morceaux enregistrés sur votre téléphone Android. Pour ce faire, exportez-les sur un ordinateur équipé d’iTunes, puis synchronisez iTunes avec votre téléphone.
Procédez comme suit :
- Connectez votre téléphone Android à votre ordinateur et localisez votre musique. Sur la plupart des appareils, les fichiers correspondants se trouvent dans le dossier Musique. Sur un Mac, installez l’application Android File Transfer, puis accédez à Android File Transfer > Musique.
- Sélectionnez les morceaux à transférer et déplacez-les vers un nouveau dossier sur votre ordinateur.
- Ouvrez iTunes sur votre ordinateur, accédez à votre bibliothèque, puis cliquez sur Musique.
- Ouvrez le dossier dans lequel sont stockés vos fichiers de musique, puis faites glisser ces derniers vers la fenêtre Musique d’iTunes.
- Cliquez sur iPhone, puis sur Musique. Vous pouvez choisir de synchroniser l’ensemble de votre bibliothèque, ou une sélection de morceaux ou d’artistes.
- Cliquez sur Synchroniser. Vos morceaux sont accessibles depuis l’application Musique de votre iPhone.
Maintenant que vos morceaux se trouvent à la fois sur votre iPhone et votre ordinateur, vous pouvez configurer iTunes afin que ce dernier synchronise automatiquement en wifi vos musiques.
Transférer vos livres et fichiers PDF
iBooks prend en charge les formats ePub et PDF standard. Il est donc aisé d’y importer les livres achetés dans une boutique autre que l’iBooks Store.
Vous pouvez également ouvrir, sur votre iPhone, les eBooks obtenus via d’autres applications.
Importer des livres ePub et des fichiers PDF
Pour importer les livres ePub et les PDF enregistrés sur votre téléphone Android.
- Connectez votre téléphone Android à votre ordinateur et localisez vos livres et fichiers PDF. Sur la plupart des appareils, ces fichiers se trouvent dans le dossier Documents. Sur un Mac, installez l’application Android File Transfer, puis accédez à Android File Transfer > Documents.
- Sélectionnez les livres et fichiers PDF à transférer, puis faites-les glisser vers un dossier sur votre ordinateur.
- Placez les livres et fichiers PDF dans votre bibliothèque. Sur un Mac, accédez à iBooks > Liste, et placez-y vos livres. Sur un PC, placez-les dans iTunes > Livres.
- Ouvrez iTunes sur votre ordinateur. Cliquez sur iPhone et sur Livres, activez l’option Synchroniser les livres, puis cliquez sur Synchroniser.
Accéder à vos eBooks depuis d’autres applications
Les eBooks téléchargés à l’aide des applications Kindle, Nook ou Google Play Books sont accessibles depuis un iPhone. Il suffit pour cela de télécharger ces applications à partir de l’App Store et de se connecter à l’aide de ses identifiants.
Transférer vos documents
Les applications Numbers, Pages et Keynote pour iOS prennent en charge différents types de fichier, y compris les documents Microsoft Office. Vous pouvez ainsi importer des documents depuis votre téléphone Android et les modifier sur votre iPhone. Synchronisez ensuite ces fichiers sur l’ensemble de vos appareils à l’aide d’iCloud.
Pour transférer vos documents vers votre iPhone, installez l’application adéquate, configurez iCloud, placez les documents sur votre ordinateur, puis chargez ces derniers dans iCloud.
Installer les applications Pages, Keynote et Numbers
Avant toute chose, ouvrez l’App Store sur votre iPhone et installez les applications Pages, Keynote et Numbers pour iOS. Ces dernières sont disponibles gratuitement pour tous les iPhone achetés après septembre 2013.
Configurer iCloud
Lorsque vous allumez votre iPhone pour la première fois, l’assistant de configuration vous guide dans l’activation d’iCloud sur votre téléphone.
Si vous aviez ignoré cette étape, activez iCloud manuellement en procédant comme suit :
- Accédez à Réglages > iCloud, puis touchez Compte. Connectez-vous à l’aide de votre identifiant Apple. Si vous n’en disposez pas, vous pouvez en créer un.
- Accédez de nouveau à Réglages et sélectionnez l’application dans laquelle vous avez téléchargé les fichiers. Touchez Utiliser iCloud.
Terminez la procédure en configurant iCloud sur votre Mac ou PC.
Copier vos documents sur votre ordinateur
- Connectez votre téléphone Android à votre ordinateur et localisez vos documents. Sur la plupart des appareils, ces fichiers se trouvent dans le dossier Documents. Sur un Mac, installez l’applicationAndroid File Transfer, puis accédez à Android File Transfer > Documents.
- Placez les documents dans un dossier sur votre ordinateur en les faisant glisser, ou en les copiant.
Charger vos documents dans iCloud
- Sur votre ordinateur, accédez à iCloud.com et connectez-vous à l’aide de votre identifiant Apple.
- À l’adresse iCloud.com, sélectionnez une application (Pages, Numbers ou Keynote). Pour transférer des fichiers Microsoft Word, choisissez Pages. Pour des fichiers Excel, choisissez Numbers. Pour des fichiers PowerPoint, sélectionnez Keynote.
- Faites glisser les fichiers de votre ordinateur vers l’application que vous venez d’ouvrir à l’adresse iCloud.com.
Vous pouvez désormais ouvrir, modifier et sauvegarder vos documents sur votre ordinateur et votre iPhone. Les modifications apportées à vos documents depuis votre Mac ou votre iPhone sont automatiquement synchronisées sur tous vos appareils Apple. Sous Windows, vous devez déplacer vos fichiers vers l’application accessible à l’adresse iCloud.com pour les synchroniser sur votre iPhone.
Quid des applications ?
Vous devriez pouvoir retrouver les applications que vous utilisiez sur Android dans l’App Store. Vous pourrez alors les installer sur votre iPhone après avoir saisi vos identifiants dans l’App Store.
Niveau de difficulté - 55%
Connaissances requises - 45%
Risques - 30%
43%
Score
Difficulté