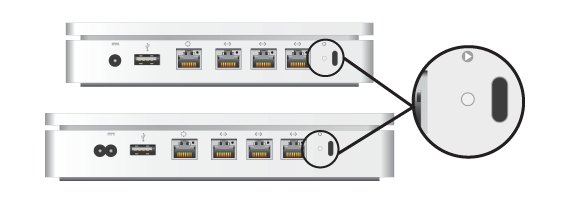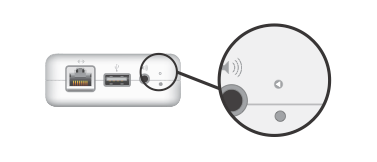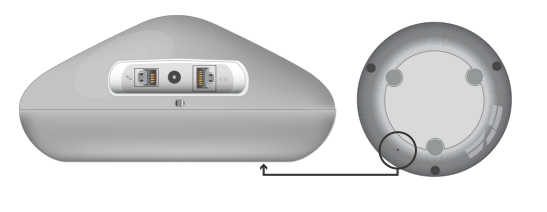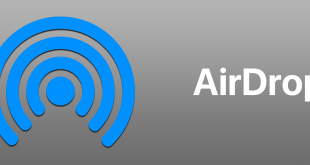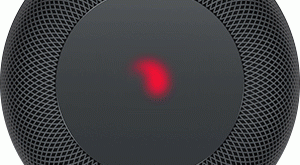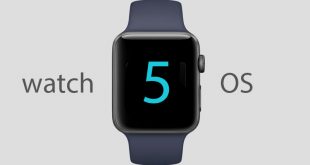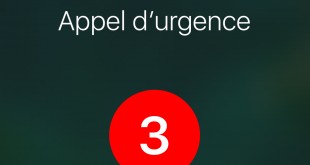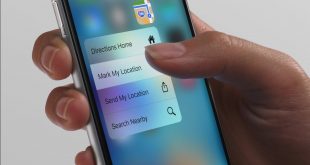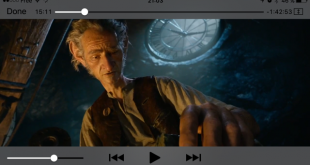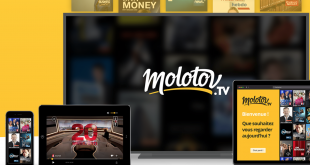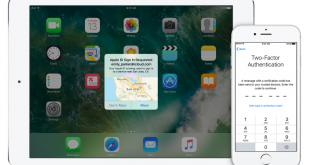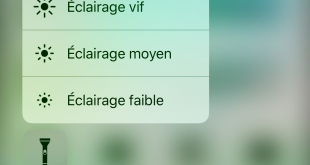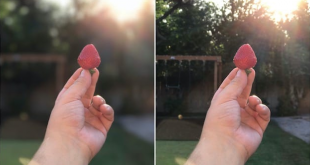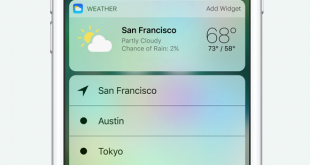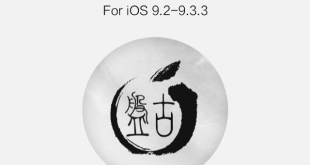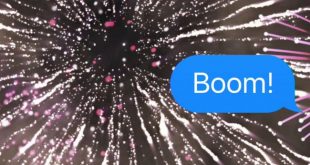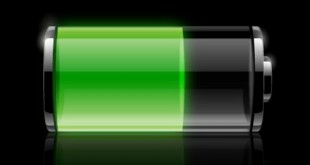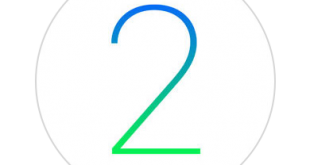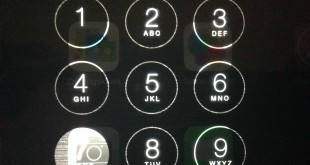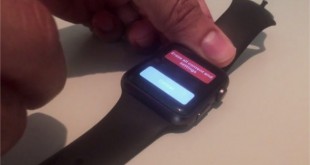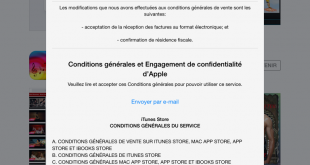Ce tutoriel vous présente comment effectuer une réinitialisation de votre borne d’accès AirPort (AirPort Express, AirPort Extreme, AirPort Time Capsule). Si vous avez égaré votre mot de passe, ou ne parvenez pas à contrôler correctement vos périphériques, parfois il suffit de réinitialiser votre borne d’accès AirPort. Découvrez dans ce tutoriel comment réinitiliser votre borne pour tous les appareils Apple AirPort existants.
La réinitialisation constitue la première étape d’un processus visant à restaurer votre borne d’accès AirPort de manière à pouvoir la contrôler, si vous avez égaré votre mot de passe, ou lorsque le périphérique ne répond pas comme prévu.
Les différents types de réinitialisation
- Redémarrage à chaud : il permet de réinitialiser le mot de passe du périphérique et de désactiver les fonctionnalités de sécurité pendant cinq minutes, afin que vous puissiez rejoindre le réseau et modifier vos informations. Effectuez cette procédure si vous avez oublié votre mot de passe. Un redémarrage à chaud permet de restaurer votre mot de passe et de désactiver les réglages de sécurité
- Réinitialisation matérielle : il permet de revenir à un état antérieur non configuré. La dernière configuration et les derniers profils utilisés sont néanmoins conservés, ce qui permet la restauration de votre borne d’accès à l’aide de réglages antérieurs. Effectuez cette procédure si vous souhaitez remédier à des problèmes liés à un périphérique ne répondant pas, ou à l’accessibilité du réseau.
- Réinitialisation des réglages par défaut : procédure identique à un redémarrage à froid, mais qui permet également de supprimer les profils ou configurations enregistré(e)s. Effectuez cette procédure si vous souhaitez supprimer tous les profils et réglages personnels du périphérique. Cette réinitialisation permet de restaurer les réglages d’origine du périphérique.
Choisissez votre type de démarrage souhaité en fonction de la situation dans laquelle vous vous trouvez.
Les utilitaires AirPort à utiliser
- La dernière version de l’utilitaire AirPort doit être utilisée avec les bornes d’accès de type 802.11n et 802.11ac. L’utilitaire est disponible sur site d’Apple à cette adresse.
- Avec les bornes d’accès Graphite et Snow (double port Ethernet), utilisez l’utilitaire Admin AirPort pour bornes d’accès Graphite ou Snow 4.2.5, disponible à cette adresse sur le site d’Apple.
Trouver le bouton de réinitialisation de votre appareil
 , à l’arrière de l’appareil.
, à l’arrière de l’appareil.
Sur les bornes d’accès AirPort Extreme et AirPort Time Capsule 802.11ac, le bouton de réinitialisation se trouve à droite de la prise d’alimentation secteur :
Sur les bornes d’accès AirPort Extreme 802.11n (partie supérieure) et AirPort Time Capsule (partie inférieure), le bouton de réinitialisation se trouve à droite du dernier port LAN :
Sur les bornes d’accès AirPort Express 802.11n (2e génération), le bouton de réinitialisation se trouve près du port audio :
Sur les bornes d’accès AirPort Express 802.11n (1re génération), le bouton de réinitialisation se trouve près du port audio :
Sur les bornes d’accès Extreme (802.11b/g), le bouton de réinitialisation se trouve à gauche du port WAN Ethernet :
Sur les bornes d’accès Snow (double port Ethernet) (802.11b), le bouton de réinitialisation se trouve à droite du port LAN Ethernet :
Sur les bornes d’accès Graphite (802.11b), le bouton de réinitialisation se situe au-dessous :
Conseil important avant toute réinitialisation
- Le périphérique reste en mode Redémarrage à chaud pendant cinq minutes. Si vous n’effectuez pas vos modifications dans les cinq minutes suivant l’activation du bouton de réinitialisation, vous devez le réinitialiser à nouveau.
- Si votre périphérique ne répond plus du tout, vous pouvez le réinitialiser. Une réinitialisation matérielle ou une réinitialisation des réglages par défaut peut se révéler utile lorsque vous tentez de résoudre un problème, dans la mesure où cette opération entraîne la restauration des paramètres d’origine et vous permet ainsi de reconfigurer le périphérique.
- Lorsque vous procédez à un dépannage, optez pour une réinitialisation matérielle ou une réinitialisation des réglages par défaut uniquement si vous ne parvenez pas à accéder au périphérique d’une autre manière, ou si vous souhaitez l’utiliser à des fins différentes.
- Si vous utilisez une borne d’accès Graphite ou Snow (double port Ethernet), votre ordinateur doit être directement connecté au périphérique, à l’aide d’un câble Ethernet qui vous permettra de configurer votre connexion sans fil.
Procédure pour les bornes d’accès AirPort Express, AirPort Extreme et AirPort Time Capsule (802.11n/ac)
Redémarrage à chaud
- Connectez le périphérique à l’alimentation, puis patientez jusqu’à la fin du processus de démarrage.
- Maintenez le bouton de réinitialisation enfoncé à l’aide d’un stylo, d’un crayon ou d’un trombone déplié pendant une seconde, puis relâchez-le. Le voyant clignote alors en orange, ce qui indique que le périphérique se trouve en mode Redémarrage à chaud.
- À partir de la barre de menus AirPort, choisissez le réseau créé par le périphérique (le nom du réseau ne change pas).
- Ouvrez l’utilitaire AirPort depuis Applications > Utilitaires.
- Sélectionnez la borne d’accès, puis cliquez sur Modifier (la fenêtre Modifier indique alors que la borne d’accès se trouve en mode Redémarrage à chaud).
- Parcourez les divers onglets pour procéder aux modifications nécessaires, puis cliquez sur Mettre à jour et Poursuivre.
- Quittez l’utilitaire AirPort.
Réinitialisation matérielle
- Maintenez le bouton de réinitialisation enfoncé à l’aide d’un stylo, d’un crayon ou d’un trombone déplié jusqu’à ce que le voyant orange commence à clignoter rapidement. Ceci doit se produire après cinq secondes environ.
- Une fois le bouton relâché, le périphérique est réinitialisé.
- Patientez environ une minute, puis ouvrez l’utilitaire AirPort depuis Applications > Utilitaires.
- Sélectionnez la borne d’accès dans la section Autres appareils Wi-Fi, puis cliquez sur Modifier.
- Cliquez sur Autres options.
- Sélectionnez l’option « Rétablir les réglages précédents », puis cliquez sur Suivant pour accéder à la dernière fenêtre.
- L’utilitaire AirPort indique alors que la configuration est terminée. Cliquez sur Terminé.
- Fermez l’utilitaire AirPort.
Restauration des réglages par défaut (à l’aide du bouton de réinitialisation)
Si le périphérique n’est pas accessible depuis l’utilitaire AirPort, la réinitialisation des réglages par défaut peut être effectuée à l’aide du bouton de réinitialisation.
- Déconnectez le cordon d’alimentation de la borne d’accès.
- Appuyez sur le bouton de réinitialisation à l’aide d’un stylo, d’un crayon ou d’un trombone déplié. Rebranchez le cordon d’alimentation tout en maintenant le bouton enfoncé. Maintenez le bouton de réinitialisation enfoncé jusqu’à ce que le voyant orange commence à clignoter rapidement. Ceci doit se produire après six secondes environ.
Procédure pour les bornes d’accès Extreme (802.11b/g)
Redémarrage à chaud
- Ouvrez l’utilitaire AirPort depuis Applications > Utilitaires.
- Sélectionnez Utilitaire AirPort > Rechercher les mises à jour…
- Installez la dernière version du programme interne de l’utilitaire AirPort disponible pour votre ordinateur Mac.
- Connectez la borne d’accès à une source d’alimentation.
- Appuyez sur le bouton de réinitialisation à l’aide d’un style, d’un crayon ou d’un trombone déplié pendant dix secondes.
- Relâchez le bouton. La borne d’accès procède alors à un redémarrage à chaud.
Réinitialisation matérielle
La réinitialisation matérielle n’est pas possible sur les bornes d’accès Extreme (802.11b/g). Procédez plutôt à une réinitialisation des réglages par défaut.
Réinitialisation des réglages par défaut
- Débranchez la borne d’accès de sa source d’alimentation.
- Appuyez sur le bouton de réinitialisation à l’aide d’un style, d’un crayon ou d’un trombone déplié, puis rebranchez la borne d’accès tout en maintenant le bouton enfoncé pendant 5 secondes environ, jusqu’à ce que les trois voyants d’état clignotent.
- Relâchez le bouton. La borne d’accès procède alors à une réinitialisation des réglages par défaut.
Procédure pour les bornes d’accès Graphite et Snow (double port Ethernet) 802.11b
Redémarrage à chaud sous Mac OS X 10.5 ou version antérieure
- Connectez la borne d’accès à une source d’alimentation.
- Insérez un stylo, un crayon ou un trombone déplié dans l’orifice du bouton de réinitialisation, puis maintenez-le enfoncé pendant une seconde.
- Le voyant du milieu clignote une fois par seconde lorsque le périphérique se trouve en mode Redémarrage à chaud.
- Le mot de passe de la borne d’accès est défini sur « Public » et l’adresse IP est réinitialisée.
- Utilisez l’utilitaire Admin AirPort pour bornes d’accès Graphite ou Snow 4.2.5 (à récupérer plus haut dans l’article ou ICI) afin de reconfigurer la borne d’accès.
Remarque : cet utilitaire est enregistré à divers endroits, en fonction de la version du système d’exploitation. Vous pouvez le localiser à l’aide de Sherlock (versions antérieures à Mac OS X 10.2) ou de la boîte de dialogue Rechercher du Finder (sous Mac OS X 10.2 ou version ultérieure).
Vous pouvez vous connecter à la borne d’accès en utilisant les réglages réseau suivants sur votre ordinateur :
- Adresse IP : 192.42.249.15
- Sous-réseau : 255.255.255.0
- Routeur : 192.42.249.13
- À partir de la barre de menus AirPort, choisissez le réseau créé par la borne d’accès (le nom du réseau ne change pas).
- Ouvrez l’utilitaire Admin AirPort pour bornes d’accès Graphite et Snow.
- Sélectionnez la borne d’accès et cliquez sur Configurer. Ceci vous permet d’apporter les modifications évoquées plus bas.
- Remarque : ne modifiez pas l’adresse IP, sauf si une adresse IP vous a été attribuée par votre fournisseur d’accès Internet ou par votre administrateur système.
- Réinitialiser le mot de passe de la borne d’accès ;
- Activer le chiffrement pour protéger votre réseau AirPort à l’aide d’un mot de passe : si vous activez le chiffrement, attribuez un nouveau mot de passe à votre réseau AirPort.
- Modifiez, si besoin, les mots de passe et les autres réglages, puis cliquez sur Mettre à jour. La borne d’accès applique les nouveaux réglages à l’issue de son redémarrage.
Réinitialisation matérielle
La réinitialisation matérielle n’est pas possible sur les bornes d’accès Graphite et Snow. Procédez plutôt à une réinitialisation des réglages par défaut.
Réinitialisation des réglages par défaut sous Mac OS X 10.5 ou version antérieure
- Connectez votre ordinateur à la borne d’accès AirPort via le port Ethernet. Vous pouvez vous connecter directement à la borne d’accès avec un câble Ethernet croisé ou via un commutateur Ethernet, en utilisant des câbles Ethernet standard.
- Configurez les réglages TCP de votre ordinateur Mac afin de pouvoir vous connecter via Ethernet, puis procédez à une configuration manuelle (adresse IP : 192.42.249.15, sous-réseau : 255.255.255.0, routeur : 192.42.249.13).
Il est possible que vous remarquiez un léger retard après la fermeture du panneau de configuration. - Débranchez l’adaptateur secteur de la borne d’accès, puis rebranchez-le.
- Lorsque les trois voyants d’état s’allument, insérez un stylo, un crayon ou un trombone déplié dans l’orifice du bouton de réinitialisation, sous la borne d’accès.
- Maintenez le bouton de réinitialisation enfoncé pendant 30 secondes jusqu’à ce que le voyant d’état du milieu s’allume. Si le voyant vert du milieu clignote sur la borne d’accès Graphite, vous avez trop tardé à appuyer sur le bouton de réinitialisation. Revenez à l’étape 3 et réessayez.
- Ouvrez l’utilitaire Admin AirPort pour bornes d’accès Graphite ou Snow 4.2.5.
Remarque : cet utilitaire est enregistré à divers endroits, en fonction de la version du système d’exploitation. Vous pouvez le localiser à l’aide de Sherlock (versions antérieures à Mac OS X 10.2) ou de la boîte de dialogue Rechercher du Finder (sous Mac OS X 10.2 ou version ultérieure).
Remarque : l’utilitaire Admin AirPort pour bornes d’accès Graphite et Snow 4.2.5 n’est actuellement pas compatible avec Mac OS X 10.6 ou version ultérieure. - Après quelques instants, une liste de bornes d’accès s’affiche. Si l’utilitaire Admin AirPort pour bornes d’accès Graphite et Snow est déjà ouvert, cliquez sur le bouton Chercher à nouveau.
- Sélectionnez votre borne d’accès dans la liste et cliquez sur Configurer (le nom de la borne d’accès est défini en fonction de l’identifiant Ethernet de cette dernière ; exemple : « 00-50-E4-5B-8F-EA »).
- Suivez les instructions qui s’affichent à l’écran pour réinstaller le logiciel de votre borne d’accès AirPort.
Remarque : le mot de passe de la borne d’accès AirPort est défini sur « Public ». - Reconfigurez la borne d’accès à l’aide de l’utilitaire Admin AirPort pour bornes d’accès Graphite et Snow.
Vérifiez le nom de la borne d’accès. Si le nom est identique à celui défini par l’utilisateur, le périphérique a profité d’un redémarrage à chaud, mais les réglages par défaut n’ont pas été réinitialisés. Une borne d’accès Graphite avec réglages par défaut ne s’affiche que si l’ordinateur est connecté à celle-ci par un câble Ethernet. Elle ne réapparaît sur le réseau sans fil qu’après avoir été reconfigurée et redémarrée.
Recherche Récentes :
Niveau de difficulté - 40%
Connaissances requises - 30%
Risques - 0%
23%
Score
Difficulté