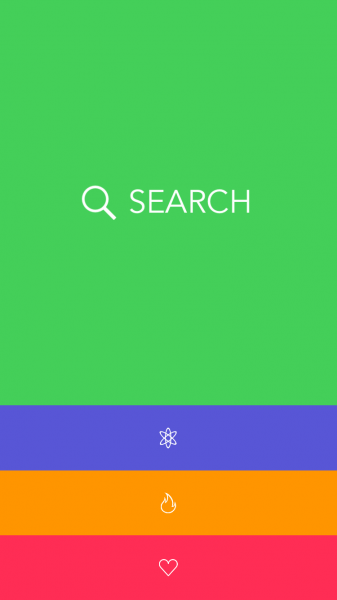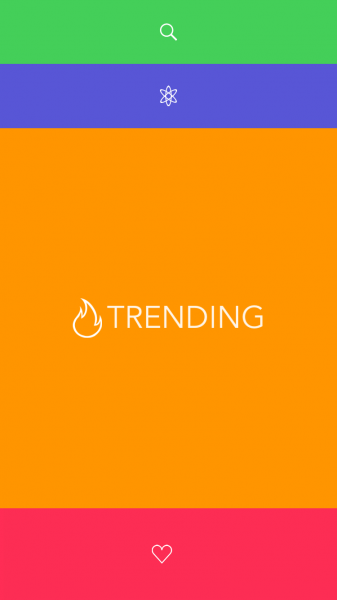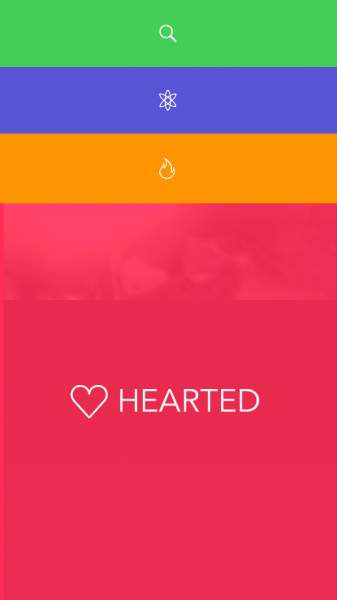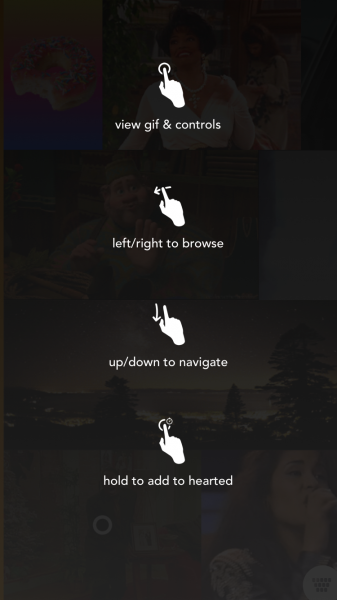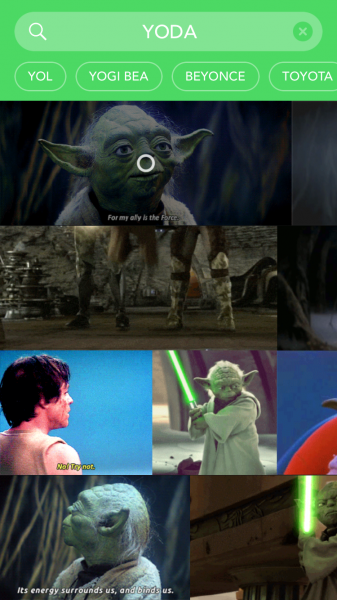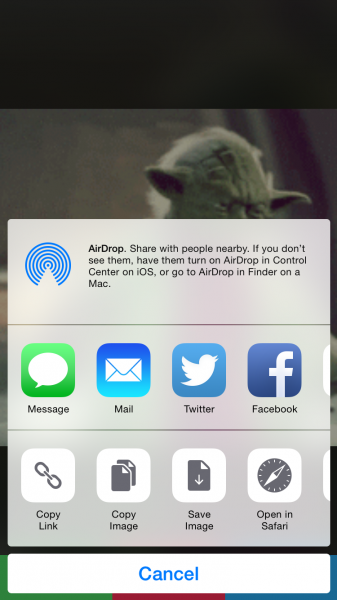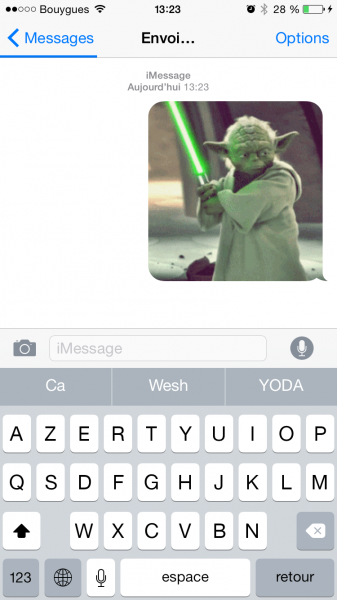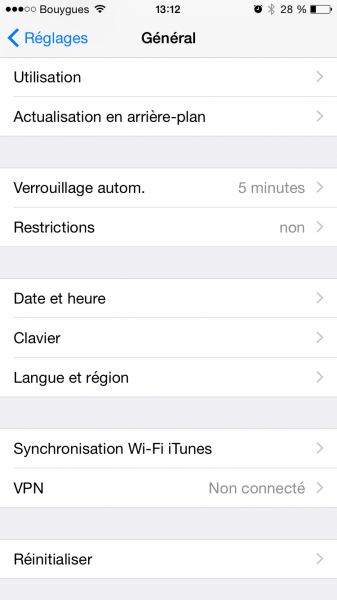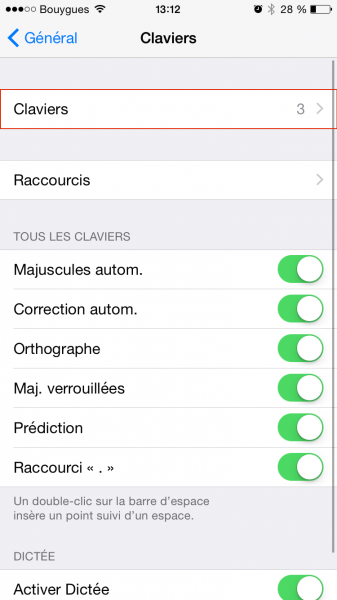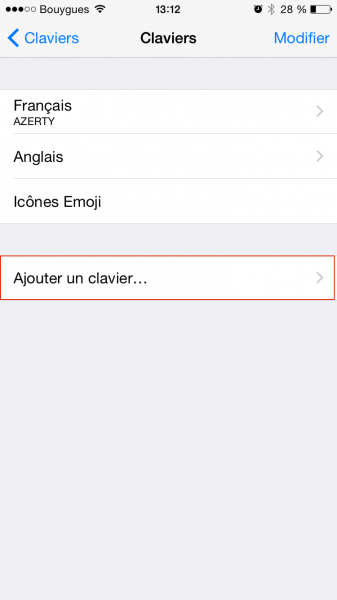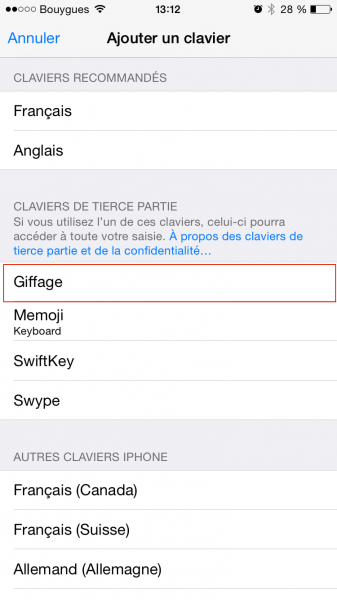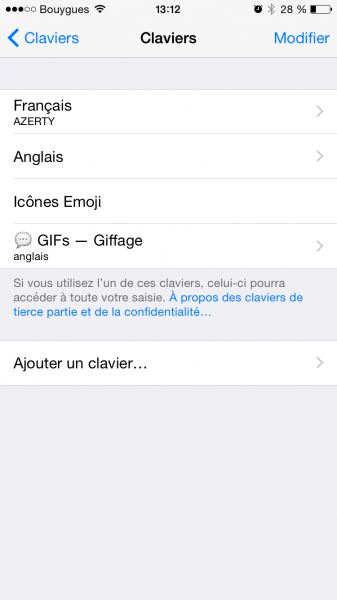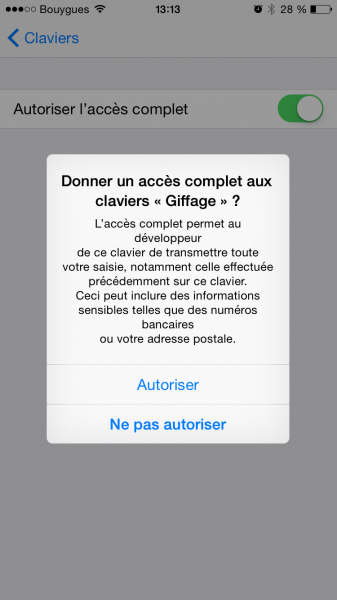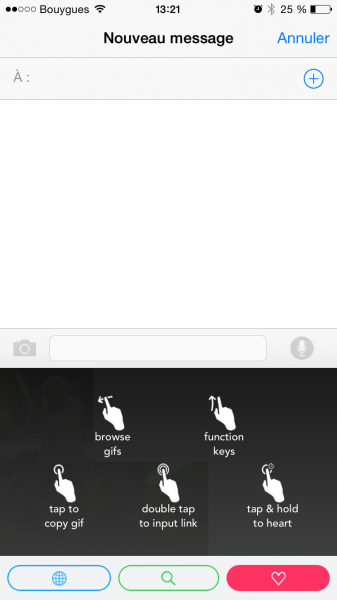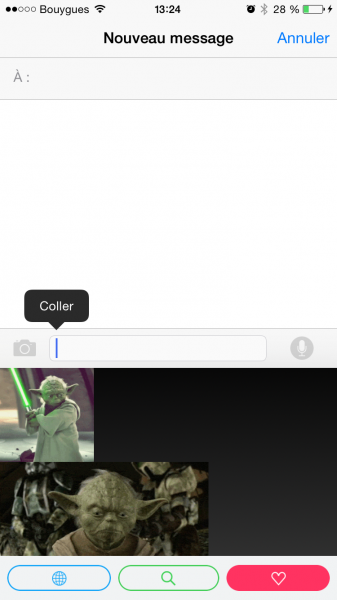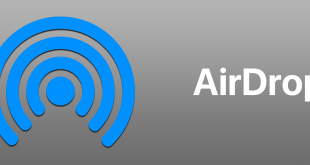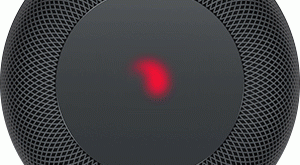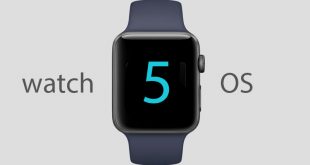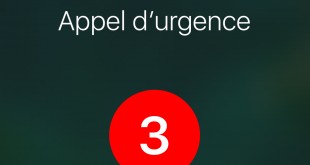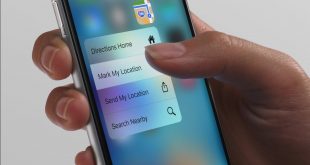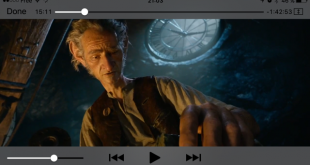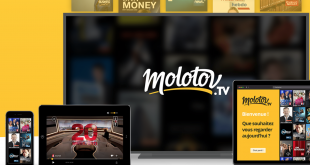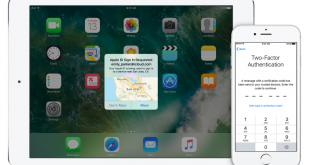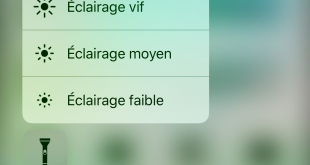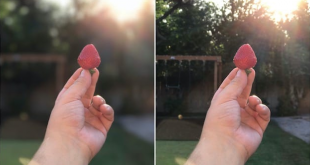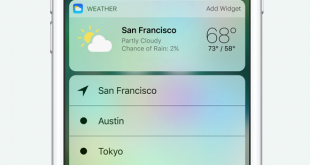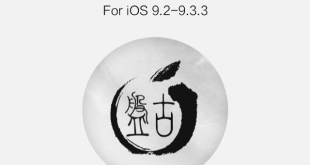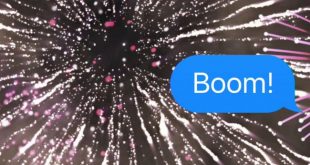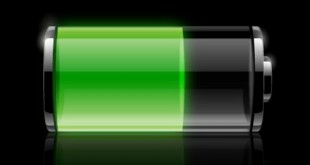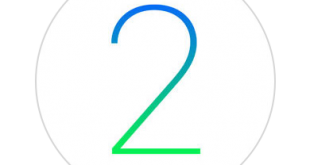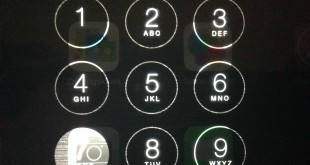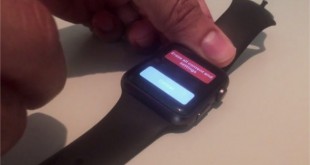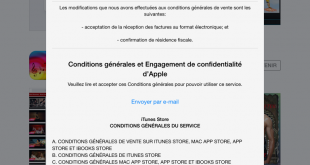S’il est désormais possible d’envoyer des emojis à la peau noire, blanche ou autres (lire l’article), il n’est pas possible d’envoyer des GIF, ces images animées depuis votre application Messages. Ce tutoriel vous indique comment envoyer des gifs par messages à vos amis sur iPhone.
Même avec un copier/Coller, il n’est pas possible d’envoyer des images GIFs à un contacts depuis l’iPhone, cette dernière étant transformée en image simple. Grâce à l’application Giffage, vous allez pouvoir envoyer des gifs à vos amis de manière simple.
Sobre et épuré, il vous suffit de glisser votre doigt du bas vers le haut de votre écran pour naviguer entre ces différentes catégories. L’application a été bien pensée. Vous pouvez effectuer vos recherches de GIFs depuis l’application, mettre en favoris vos gifs préférés et les envoyer depuis celle-ci.
Il existe deux manières d’envoyer des gifs depuis votre iPhone, soit via l’application Giffage, soit directement depuis votre application native Messages.
Tout d’abord, téléchargez l’application Giffage disponible gratuitement sur l’App Store.
|
|
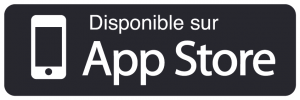 |
Enoyer des GIFs depuis l’application Giffage
Lancez l’application Giffage. Au premier lancement, l’application, vous présentera les gestuelles disponibles pour naviguer dans l’application. Glisser vers le bas/haut vous permettra de naviguer dans les sections, glisser à gauche/droite permet de naviguer dans les différents gifs, tandis qu’un appui prolongé ajoutera le gif à vos favoris.
Choisissez maintenant la section vous intéressant, en faisant glisser votre doigt de haut en bas de l’écran. Prenons l’exemple de la fonction Recherche, allez sur le menu puis retirer votre doigt une fois dessus pour valider.
Effectuer la recherche d’un gif, par thème, nom d’une personne ou autre. Dans notre exemple, nous avons recherchez Yoda (‘via Giffage, recherche tu effectueras ‘). Validez, puis patientez.
Cliquez ensuite sur le gif choisit. Trois options, en bas de la fenêtre sont disponibles. La fonction Copier, pour ensuite coller le gif dans votre application de texte, comme Messages. Soit mettre le gif en favori, en cliquant sur le coeur.
Ou encore, vous pour l’envoyer directement vers Facebook, Twitter, Mail, etc…
Choisissez ce que vous désirez faire. Et voilà, le gif est envoyé, ou mis en favoris selon ce que vous désiriez faire.
Mais là où l’application Giffage prend tout son sens, cette qu’elle permet d’ajouter un clavier GIFs à vos claviers déjà présents sur iOS. Et là, il devient un jeu d’enfant d’ajouter, rechercher, et d’envoyer des gifs directement depuis l’application Messages.
Ajouter le clavier GIF Giffage à vos claviers disponibles
Pour ajouter le clavier GIF à votre appui Messages pour envoyer des vifs rapidement, il vous suffit de procéder comme suit pour l’ajouter:
Rendez vous dans les Réglages de vos appareils. Puis allez dans le menu Général. Accédez ensuite au menu Clavier se trouvant en bas de la fenêtre.
Cliquez de nouveau sur Clavier, pour accéder à la page vous présentant les claviers déjà installé sur votre iPhone, iPod ou iPad.
Sélectionnez ensuite Ajouter un clavier…
Choisissez le clavier Giffage dans la section Claviers de tierce partie.
Une fois installé, cliquez sur le clavier que vous venez d’ajouter nommé ‘GIFs – Giffage ‘.
Activez l’option ‘Autoriser l’accès complet ‘. Validez en cliquant sur Autoriser.
C’est fait, le clavier gifs de Giffage à désormais été ajouté aux claviers disponibles dans votre système iOS. Ce dernier apparaîtra dans toutes les applications où vous êtes susceptible d’écrire (fenêtre internet, application Mail, Notes, Messages, etc…).
Enoyer des GIFs depuis l’application Messages
Allez dans votre application Messages. Ouvrez un nouveau message ou celui d’un contact à qui vous désirez envoyer une image gif. Pour accéder au clavier GIF, appuyez sur l’icône Monde, en bas à gauche de votre clavier, jusqu’à accéder au clavier Giffage.
Au premier lancement, les commandes gestuelles possibles apparaîtront pour vous indiquer comment naviguer dans ce clavier GIF.
Vous retrouverez ainsi les section ‘Recherche ‘ et vos ‘Favoris ‘ de l’appui Giffage. Effectuez des recherche directement depuis le clavier ou envoyez une image gif de votre favoris que vous auriez précédemment choisit depuis l’application Giffage.
Choisissez votre image gif après une recherche, faites un copier/coller. Cliquez votre bouton Envoyer. C’est fait, votre ami recevra votre image gif.
Le fait d’ajouter le clavier Giffage à vos claviers, permet d’envoyer rapidement des images gifs à vos contacts. Vous pouvez même écrire et envoyer un message texte avec votre gif sur ce même clavier.
Voilà pour la petite astuce. Vous pouvez désormais envoyer n’importe quel gif à votre contacts.
Niveau de difficulté - 50%
Connaissances requises - 30%
Simplicité d'utilisation - 70%
50%
Score
Difficulté